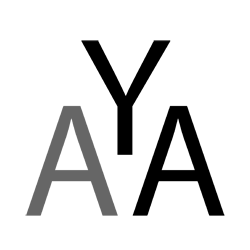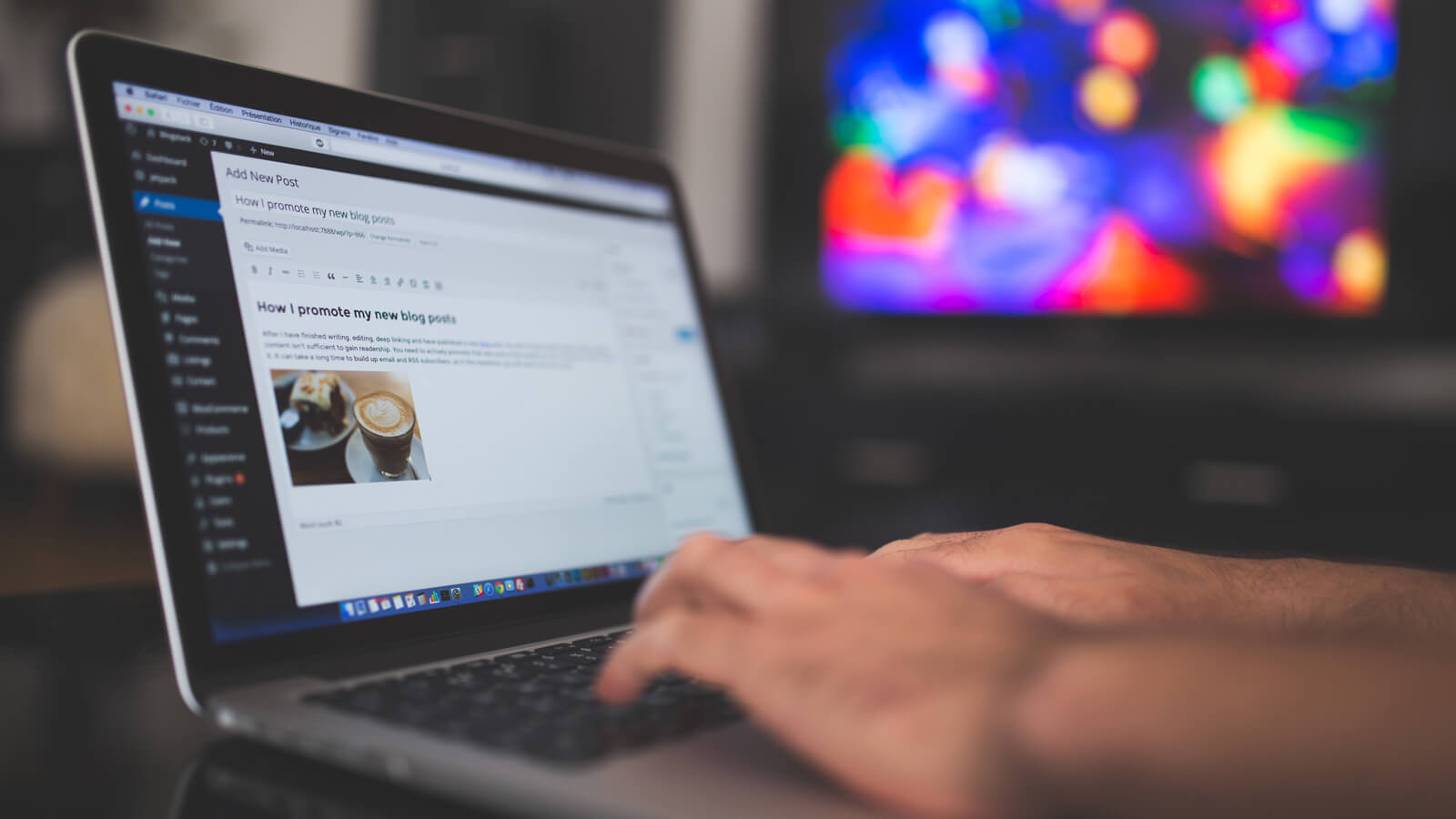How to fix ‘The link you followed has expired’
Very annoying: you want to enhance your blog with an existing plugin. You decide to buy it and you look forward to the process of using it as you feel it will be an added value to your blog. While uploading that plugin you get an uncool ‘The link you followed has expired’-message.
Adding up to the frustrations we talked about earlier… We all know that IT and programming gives at some point errors. The worst is not to know what generates it.
Upload Time and Filesize Values
Your host provider uses predifined settings when it comes to upload time and filesize of plugins. The higher these values, the more you are prone to receiving successful attacks on your blog. Of course you can also use plugins to make your blog safer. We already talked about the two-factor authorization.
Coming back to your hosting provider, usually the standard configuration allows basic plugins to be uploaded fast as they are usually small in filesize. Following parameters for example may show a standard configuration in the admin labhosting cpanel.
Possible solutions
Changing the Configure PHP INI basic settings in the MultiPHP INI Editor in cpanel
I am a great fan of labhosting. Their cpanel is easy to use and you do not have to be a super advanced coder to use it.
When you open the cpanel of your wordpress, you simply have to navigate here:
Path: MultiPHP INI Editor > Configure PHP INI basic settings
upload_max_filesize = 4M
post_max_size = 4M
max_execution_time = 10
Above you see that a plugin can maximum have 4 MB when you upload it and the max upload time should be 10 seconds. Exceeding either of these values, using a heavier plugin, will generate ‘The link you followed has expired’.
You can change the values example as so:
upload_max_filesize = 64M
post_max_size = 64M
max_execution_time = 300
Uploading plugins of 64MB won’t be an issue anymore. Also not the upload time as 300 seconds should be enough to upload this kind of plugin filesize.
Uploading the compressed pluging file via ‘File Manager’ in cpanel and uncompressing it
When you go to Files > File Manager you can upload files without any file size restriction limit. Simply select the right directory where you need to upload the plugins on the default location in the WordPress directory: public_html > wp-content > plugins. By right clicking on the uploaded zip file you can select ‘uncompress/unzip‘ after which the file gets unzipped and installed. In essence that is a plugin that contains a folder with files.
Changing the php.ini file (depending on the kind of installation of your wordpress)
For those of you who are using the WordPress platform on a custom installation (VPS/ Private Server etc): you may try to change the following values to the file path: ‘/etc/php/7.0/apache2/php.ini‘.
Change the PHP-version via cpanel
Via ‘Software‘ > ‘Select PHP-version‘, check your current PHP-version. You might want to change it to the latest version.
Comments
- Do you have another solution that the one I suggested above? Do not hesitate and leave a comment below.